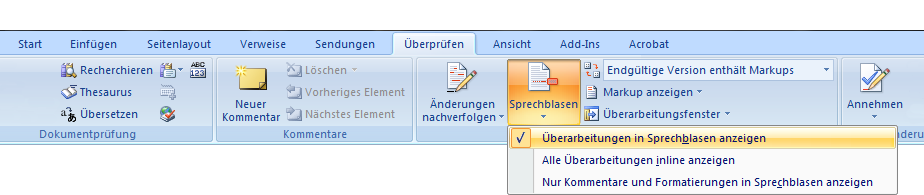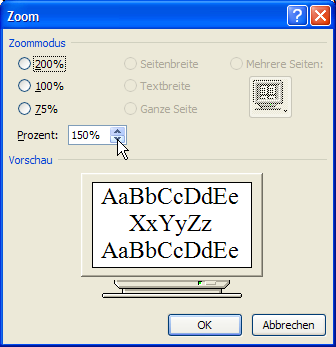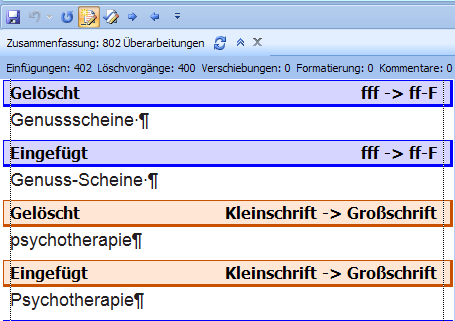Optimale Konfiguration von Word zur Nutzung des Überarbeitungsmodus
Word bietet seit der Version Word 97 den sogenannten Überarbeitungsmodus, damit Korrekturen von unterschiedlichen Bearbeitern an einem Text transparent nachvollziehbar bleiben. Um den Überarbeitungsmodus optimal nutzen zu können, sollten einige Veränderungen an den Standardeinstellungen vorgenommen werden. Je nach verwendeter Word-Version unterscheiden sich die Einstellungen teilweise erheblich. Wir haben daher die Einstellungen der unterschiedlichen Word-Versionen für Sie zusammengestellt.
→ Für Anwender von Word 2007
→ Für Anwender von Word 97, 2000, 2002 und 2003
Für Anwender von Word 2007

Ansicht/Weblayout: Diese Darstellungsart bietet bei Überarbeitungen den besten Überblick.
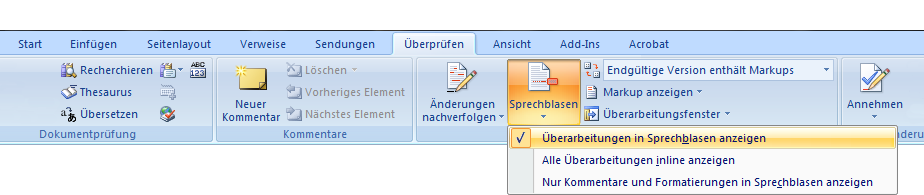
Überprüfen/Sprechblasen/Überarbeitungen in Sprechblasen anzeigen: Word informiert am Seitenrand darüber, ob Text eingefügt oder gelöscht wurde, wie ggf. der gelöschte Text lautete und liefert genaue Informationen über die Korrekturkategorie, wenn sich der Mauszeiger über dem Sprechblasentext befindet.

Überprüfen/Änderungen nachverfolgen: Ist die zugehörige Schaltfläche farblich dunkel hervorgehoben, werden alle Einfügungen, Löschungen sowie Formatierungen als Überarbeitung gekennzeichnet und lassen sich zu einem beliebigen Zeitpunkt auf Wunsch wieder zurücknehmen.
[nach oben]
Die folgenden Einstellungen können ebenfalls nützlich sein:
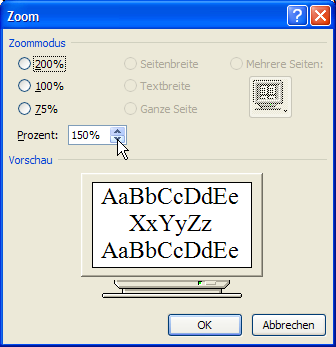
Ansicht/Zoom: Hiermit lässt sich die Textdarstellung vergrößern und eine optimale Balance zwischen Text und den Hinweisen in Sprechblasen am Textrand herstellen. 150 Prozent stellt bei Ansicht/Zoom eine gute Wahl dar.
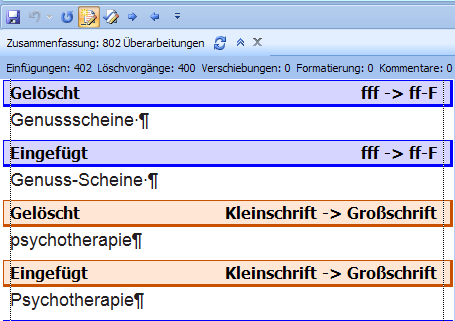
Überprüfen/Überarbeitungsfenster: Hier erscheint u.a. die Anzahl der Einzelkorrekturen des gesamten Textes.

Office(runde Schaltfläche am linken oberen Programmrand)/Word optionen/Dokumentenprüfung/Beim Korrigieren der Rechtschreibung und Grammatik in Word: Deaktivieren Sie alle ausgewählten Menüpunkte, um sicher zu gehen, dass Word 2007 nicht eigenmächtig auf Rechtschreibung und Grammatikfehler korrigiert. Diese Änderungen werden zusammen mit denen der korrekturfabrik im Überarbeitungsmodus angezeigt. Sie erkennen Sie daran, dass die Änderungsbezeichnung nicht mit [w] oder [f] beginnt.
[nach oben]
Makros: schneller Zugriff auf alle Funktionen (Word 2007)
Alle Einstellungen bis zu diesem Punkt lassen sich bequem auch als Makro protokollieren, damit Word auf Tastendruck für den Überprüfungsdurchgang bereit ist.
Durch Makros lässt sich die Kontrolle von Überarbeitungen deutlich beschleunigen. Statt einem Mausklick auf die kleinen Schaltflächen für Weiter und Zurück können Sie dann per Tastenkombination bei den Überarbeitungen vor- und rückwärts springen.
Die einfachste Möglichkeit, zwei solcher Makros anzulegen, besteht darin, selbst die Makros zu protokollieren.

Ansicht/Makros/Makro Aufzeichnen: protokolliert u.a. alle Menüaufrufe. Nach Anwahl dieser Funktion wird dem Makro ein Name zugewiesen. Die Schaltfläche Tastatur ermöglicht es, eine Tastenkombination zum Aufruf des Makros zu definieren, wovon Sie Gebrauch machen sollten. Nachdem eine geeignete Kombination gefunden wurde (wir empfehlen Alt+N und Alt+V) klicken Sie auf die Schaltfläche Zuordnen und schließlich auf Schließen.
Klicken Sie nach dem Start der Makro-Aufzeichnung im Register Überprüfen auf die Schaltfläche Weiter und beenden die Aufzeichnung durch Extras/Makro/Aufzeichnung beenden.
Gleichermaßen verfahren Sie, um zur vorherigen Überarbeitung per Tastendruck springen zu können. Das Vorgehen ist bis auf den Makro-Namen sowie den Klick auf die Schaltfläche Zurück (direkt oberhalb der Schaltfläche Weiter) identisch mit der vorherigen Beschreibung.
Wer es genauer wissen möchte und etwas mehr Zeit zur Verfügung hat, erhält im Folgenden zwei komfortablere Makros sowie die Anleitung, diese nachträglich zur Makro-Liste hinzuzufügen.
Zur nächsten Überarbeitung springen:
sub naechste_Ueberarb()
Selection.Collapse Direction:=wdCollapseEnd
Selection.MoveRight Unit:=wdCharacter, count:=1
WordBasic.nextChangeOrComment
WordBasic.nextChangeOrComment
End Sub
Zur vorherigen Überarbeitung springen:
sub vorherige_Ueberarb()
Selection.Collapse Direction:=wdCollapseStart
Selection.MoveLeft Unit:=wdCharacter, count:=1
WordBasic.PreviousChangeOrComment
WordBasic.PreviousChangeOrComment
End Sub
Makros anlegen oder ändern/ erweiterte Makro-Sammlung anlegen:
Unter Ansicht/Makros/Makros anzeigen/Bearbeiten gelangen Sie mit der Tastenkombination Strg+Ende (bzw. Ctrl+End) an das Ende der Makro-Liste. Kopieren Sie dann mit Strg+C jedes der beiden zuvor aufgeführten Makros und fügen Sie jeweils mit Strg+V an das Ende der Makroliste ein. Speichern Sie daraufhin die erweiterte Makro-Sammlung mit Datei/Normal speichern bzw. per Strg+S.
Einem Makro eine Tastenkombination zuweisen:
Unter der Schaltfläche Office/Word-Optionen/Anpassen/Tastenkombination anpassen/Kategorien finden Sie ganz unten versteckt Makros. Wählen Sie nun im Feld rechts unter Makros den gewünschten Namen aus (z.B. naechste_Ueberarb). Unter Neue Tastenkombination wird jetzt die gewünschte Tastenfolge gewählt. Wir empfehlen Alt+N für die nächste Überarbeitung und Alt+V für die vorherige Überarbeitung, da man sich beide leicht merken kann, die Tasten selbst mit einer Hand erreichbar sind und zudem noch nicht anderweitig verwendet werden.
Jede Tastenzuordnung wird durch die Schaltfläche Zuordnen abgeschlossen. Wenn alle Tastenfolgen für die Makros bestimmt wurden, müssen Sie nur noch die Schaltfläche Schließen aktivieren.
[nach oben]
Für Anwender von Word 97, 2000, 2002 und 2003
Ansicht/Weblayout: Diese Darstellungsart bietet bei Überarbeitungen den besten Überblick.
Extras/Änderungen nachverfolgen: Mit der rechten Maustaste in einen freien Bereich des Menüs klicken (z.B. rechts hinter dem Fragezeichen in der oberen Menüleiste) und im erscheinenden Menü Überarbeiten wählen. Die Überarbeitungswerkzeuge stehen dann als Icons im Menübereich zur Verfügung und lassen sich auch an den gewünschten Platz verschieben.
Ist die zugehörige Schaltfläche farblich hervorgehoben, werden alle Einfügungen, Löschungen sowie Formatierungen als Überarbeitung gekennzeichnet und lassen sich zu einem beliebigen Zeitpunkt auf Wunsch wieder zurücknehmen.
[nach oben]
Die folgenden Einstellungen können ebenfalls nützlich sein:

Ansicht/Zoom: Hiermit lässt sich die Textdarstellung vergrößern und eine optimale Balance zwischen Text und den Hinweisen in Sprechblasen am Textrand herstellen. 150 Prozent stellt bei Ansicht/Zoom eine gute Wahl dar.

Extras/Optionen/Rechtschreibung und Grammatik/Rechtschreibung während der Eingabe überprüfen: Um Word davon abzuhalten, selbst Rechtschreibfehler finden zu wollen, müssen Sie diese Funktion deaktivieren.
[nach oben]
Makros: schneller Zugriff auf alle Funktionen (Word 2003 und älter)
Alle Einstellungen bis zu diesem Punkt lassen sich bequem auch als Makro protokollieren, damit Word auf Tastendruck für den Überprüfungsdurchgang bereit ist.
Durch Makros lässt sich die Kontrolle von Überarbeitungen deutlich beschleunigen. Statt einem Mausklick auf die kleinen Schaltflächen für Weiter und Zurück können Sie dann per Tastenkombination bei den Überarbeitungen vor- und rückwärts springen.
Die einfachste Möglichkeit, zwei solcher Makros anzulegen, besteht darin, selbst die Makros zu protokollieren.

Extras/Makro/Aufzeichnen: protokolliert alle Menüaufrufe etc. Nach Anwahl dieser Funktion wird dem Makro ein Name zugewiesen. Die Schaltfläche Tastatur ermöglicht es, eine Tastenkombination zum Aufruf des Makros zu definieren, wovon Sie Gebrauch machen sollten. Nachdem eine geeignete Kombination gefunden wurde (wir empfehlen Alt+N und Alt+V) klicken Sie auf die Schaltfläche Zuordnen und schließlich auf Schließen.
Klicken Sie nach dem Start der Makro-Aufzeichnung auf die Schaltfläche Weiter und beenden die Aufzeichnung durch Extras/Makro/Aufzeichnung beenden.
Gleichermaßen verfahren Sie, um zur vorherigen Überarbeitung per Tastendruck springen zu können. Das Vorgehen ist identisch bis auf den Makro-Namen sowie ein Klick auf die Schaltfläche Zurück.
Sollten bei Ihnen im Menü die Schaltflächen Weiter und Zurück nicht vorhanden sein, so klicken Sie bitte mit der rechten Maustaste in der obersten Menüzeile in den freien Bereich rechts neben dem Fragezeichen. Sofern im erscheinenden Menü die Funktion Überarbeiten nicht aktiviert sein sollte, holen Sie dies nun nach.
Wer es genauer wissen möchte und etwas mehr Zeit zur Verfügung hat, erhält im Folgenden zwei komfortable Makros sowie die Anleitung, diese nachträglich zur Makro-Liste hinzuzufügen.
Zur nächsten Überarbeitung springen:
sub naechste_Ueberarb()
Selection.Collapse Direction:=wdCollapseEnd
Selection.MoveRight Unit:=wdCharacter, count:=1
WordBasic.nextChangeOrComment
WordBasic.nextChangeOrComment
End Sub
Zur vorherigen Überarbeitung springen:
sub vorherige_Ueberarb()
Selection.Collapse Direction:=wdCollapseStart
Selection.MoveLeft Unit:=wdCharacter, count:=1
WordBasic.PreviousChangeOrComment
WordBasic.PreviousChangeOrComment
End Sub
Makros anlegen oder ändern:/ erweiterte Makro-Sammlung anlegen:
Unter Extras/Makro/Makros/Bearbeiten gelangen Sie mit der Tastenkombination Strg+Ende (bzw. Ctrl+End) an das Ende der Makro-Liste. Kopieren Sie dann lediglich die beiden zuvor aufgeführten Makros an diese Stelle und speichern die erweiterte Makro-Sammlung mit Datei/Normal speichern (bzw. per Strg+S).
Einem Makro eine Tastenkombination zuweisen:
Unter Extras/Anpassen/Tastatur/Kategorien finden Sie ganz unten versteckt Makros. Wählen Sie nun im Feld rechts unter Makros den gewünschten Namen aus (z.B. naechste_Ueberarb). Unter Neue Tastenkombination wird jetzt die gewünschte Tastenfolge gewählt. Wir empfehlen Alt+N für die nächste Überarbeitung und Alt+V für die vorherige Überarbeitung, da man sich beide leicht merken kann, die Tasten selbst mit einer Hand erreichbar sind und zudem noch nicht anderweitig verwendet werden.
Jede Tastenzuordnung wird durch die Schaltfläche Zuordnen abgeschlossen. Wenn alle Tastenfolgen für die Makros bestimmt wurden, müssen Sie nur noch die Schaltfläche Schließen aktivieren.
[nach oben]